Have you ever upgraded your Windows operating system and then, with a sinking feeling, realized that crucial files, photos, or documents are missing? Restoring files from the "windows.old" folder is a lifeline for many users, and understanding the process can save hours of frustration and potentially, irreplaceable data.
The digital world moves at a relentless pace. New software updates, operating system upgrades, and the ever-present risk of accidental deletion or corruption mean that we must be vigilant in safeguarding our data. One of the most common scenarios where users find themselves needing to retrieve lost files is after a Windows upgrade. When you choose to "keep nothing" during the upgrade process, or if issues arise, your personal files are temporarily stored in a folder called "windows.old". This folder acts as a digital archive, containing a copy of your previous Windows installation. The catch? It's typically only there for a limited time, often just 10 days, after which Windows automatically deletes it to free up space.
Navigating the intricacies of data recovery can be daunting, but the process of retrieving files from windows.old, while seemingly complex, is often achievable with the correct approach. This article will serve as your comprehensive guide, breaking down the methods, and tools available to locate and recover your files, even when the situation seems dire. Whether you've accidentally deleted a vital document, faced a technical glitch, or simply need to access old files, this guide is designed to help you.
Before diving into the recovery process, it's important to note that there are scenarios where recovery might not be possible. For example, if the windows.old folder has already been deleted, or if the files were stored on a drive that has been overwritten, then the chances of successful recovery diminish considerably. Understanding these limitations is essential for managing expectations and selecting the most appropriate recovery strategy.
The purpose of the article is to demonstrate how to locate and restore your lost files when using a Windows operating system, especially after upgrading to a new version of Windows. We will explore the various methods for accessing the files from the windows.old folder, as well as other recovery strategies. This knowledge could prove invaluable. If you have experienced a data loss situation, it's crucial to act quickly and methodically, as the sooner you begin the recovery process, the better your chances of a successful outcome.
When you upgrade your operating system, Windows typically saves your personal files to the windows.old folder. This folder acts as a backup of your previous Windows installation and its contents, including your documents, pictures, videos, music, and other personal files. During the upgrade process, the system usually asks if you want to keep your files. If you select to keep nothing, or if an issue occurs during the upgrade, your data gets stored in the windows.old folder. This can be a great feature, but these files are only preserved for a limited time, usually 10 days after the upgrade, before Windows automatically deletes the folder to save space. This is when recovery knowledge becomes vital.
- Breaking Latest News On Lsu Qb Colin Hurley Updates Details
- Albert King Stats Net Worth Career Highlights
This article is geared towards Windows users of all levels, from those who are familiar with the system to those who are less so. The information here provides the necessary steps and knowledge to help you recover your lost data after a Windows upgrade. You will learn about the importance of understanding data preservation, the specific methods to find and recover files from the windows.old folder, and other useful recovery methods that can be applied. We will delve into the steps you should follow to locate and restore these files. From using File Explorer to search for files to exploring the options provided by the File History tool, there are several techniques to recover your files. This article will discuss these and other tools to help you retrieve lost data.
The primary focus is on recovering data from the windows.old folder following a Windows upgrade. There are other means to recover files that are not found in the windows.old folder. It is always a good idea to back up your important files regularly. This could be through an external drive, cloud storage, or a network drive. These backups can be a lifesaver if you experience data loss due to accidental deletion, hardware failure, or other unforeseen circumstances. In cases of accidental deletion, File History or other file recovery tools can be a great tool.
One of the simplest methods for finding files in Windows 10 (and many later versions) is to use the search bar. Located on the taskbar, the search box allows you to quickly search for documents and files across your PC and even OneDrive. Type the name of a document or a keyword from it, and the system will display relevant results under the 'Best match' category. This is a handy technique, especially if you know the name of a specific file or the content within.
If you already have a backup of your files on a previous Windows PC, you can restore them using the backup and restore feature. To do this, navigate to 'Select another backup to restore files from' and then select the backup created from your old Windows PC. After that, choose 'Next' and select the 'Select all files from this backup' option. Files from the backup will then be restored to the same location on the new Windows device. This can be especially helpful if a file was saved outside of OneDrive, or if your device hasn't synced it yet.
When youre trying to find lost files, the File Explorer (or Finder on macOS) can be of great help. Use the File Explorer (win+E). Then navigate to "c:\windows.old". This will open the directory that will contain the rest of your files. Open each personal folder which will contain. Browse through your computers storage to identify files, folders, or libraries. By opening the file explorer and browsing the directory, you can move the files to a new location. Copy and paste the desired files into your current Windows installation to retrieve the files.
There are also other applications that can help you recover lost files, such as the Windows File Recovery app and other third-party applications. The Windows File Recovery app is useful for retrieving files that have been deleted and are not in the Recycle Bin. Applications like Recuva, a free program, and Stellar Data Recovery, a paid service, can also be helpful in restoring deleted files. These can be especially helpful in restoring permanently deleted files.
In some scenarios, you may need to file your taxes. You might want to file anyway so you can get any federal income tax your employer withheld back as a refund or claim certain refundable tax credits. Also, there may be publication that provide helpful information. These include Publication 501, Publication 17, and other relevant tax resources. These resources provide helpful information regarding tax filing requirements and the necessary steps to take.
After an upgrade, Windows usually keeps your personal files and data in the windows.old folder. This folder provides access to your files from the previous Windows installation. The windows.old folder has all the files that are installed on your previous operating system. Your files will be stored within the windows.old folder. The following section will detail how to access your files. After the Windows upgrade, its easy to restore files from the windows.old folder. The windows.old folder can also be quite large in size, containing a copy of the previous Windows installation.
If you want to recover specific files from your old Windows installation, you can follow these steps. First, open File Explorer in Windows 10. Then, access the windows.old folder at c:\windows.old. Browse your personal files located at c:\windows.old\users\your_name. If you choose to keep nothing, your personal files are temporarily saved to the windows.old folder, and will be automatically deleted in 10 days after the date you upgraded by default. You can also use the 'Start search' box to search for the old files, right click on the file, and select the option "go to file location" to improve your Windows searches.
There are also some limitations. If you can't find the desired options but still have a windows.old folder, you can use the method to delete the folder. Be sure to move the folder to a different location before the 30 days are up. It is important to know that deleting the windows.old folder will not affect your PC.
Sometimes, it can be a challenge to recover files. Old files can sometimes be in a file format that is no longer widely used. You can associate the old file extension with the correct application. Also, you should update your software to ensure that it supports the latest old file format. The file or folder will be restored to its original folder. It is easy to restore files from windows.old folder if the folder has not been automatically deleted. Here are three ways to get back the windows.old folder. You can manually or automatically recover the folder, or restore files from windows.old folder using easeus file recovery software in just three steps. These recovery methods can be used in conjunction.
When you're faced with data loss after a Windows upgrade, the "windows.old" folder is your first line of defense. But how do you navigate it to retrieve your lost files? Here's a detailed, step-by-step guide, designed to help you recover your precious documents, photos, and other important data.
Accessing the windows.old Folder:
- Open File Explorer. You can do this by clicking on the File Explorer icon on your taskbar or by pressing the Windows key + E.
- Navigate to your C: drive. This is usually the drive where Windows is installed.
- Locate the "windows.old" folder. It should be in the root directory of your C: drive.
- Open the "windows.old" folder.
- Navigate to the "Users" folder within "windows.old".
- Open your user profile folder. This will usually have the same name as your user account on the previous Windows installation.
- Within your user profile folder, you'll find folders like "Documents", "Pictures", "Videos", "Music", and "Downloads". These folders contain your personal files from the previous Windows installation.
Copying and Restoring Files:
- Browse through the folders and locate the files you want to recover.
- Right-click on the file or folder you want to restore and select "Copy".
- Navigate to the location where you want to save the files on your current Windows installation. This could be your "Documents" folder, your desktop, or an external drive.
- Right-click in the destination folder and select "Paste".
Using File History (If Available):
- If you had File History enabled on your previous Windows installation, you might be able to restore files using this tool.
- In the search bar on your taskbar, type "File History" and select the "File History" settings.
- Click on "Restore personal files".
- You can browse through the different versions of your files and select the one you want to restore.
- Click the "Restore" button to restore the selected file or folder.
Using the "Previous Versions" Tab:
- If you're trying to recover a specific file, you can try using the "Previous Versions" tab.
- Locate the file in File Explorer.
- Right-click on the file and select "Properties".
- Click on the "Previous Versions" tab.
- You might see a list of previous versions of the file. Select the version you want to restore and click "Restore".
Using Windows File Recovery App:
- If you have accidentally deleted a file or if a file has been corrupted and is not in the Recycle Bin, you can use Windows File Recovery app.
- You can download and install the Windows File Recovery App from the Microsoft Store.
- Launch the app and follow the instructions to select the drive to scan and the file type you want to recover.
- The App will then search for the files and recover them.
In the event you're unable to find a windows.old folder, it is possible that the folder was automatically deleted after the 10-day timeframe. The duration of time that the folder is available is contingent on several factors, which include the configuration you set during the upgrade, and any actions you may have taken after the upgrade. You may consider utilizing third-party data recovery software. There are several programs that specialize in data recovery.
The search bar on the taskbar or File Explorer are quick ways to look for your old files. However, you could have a lot of files on your computer. You may want to use file history and or backup feature. You can recover previous versions of files and folders if you experience a technical issue. It is also important to regularly back up your data to an external hard drive, the cloud, or another storage location.
File Recovery is a powerful tool that can help recover deleted files. The app is available in the Microsoft Store and is designed to recover lost files, which are not in the Recycle Bin. By following the instructions in the app, you can recover various file types such as documents, photos, and videos, even after they have been deleted. It can be used in different scenarios, such as after accidental deletion, drive formatting, or other data loss situations.
Windows can sometimes be problematic with file recovery. The windows.old folder might have automatically deleted itself. You may want to look for alternative solutions. There are several free and paid recovery software to retrieve lost files.
Whether youre a seasoned computer user or a novice, the prospect of losing your valuable files can be a frightening experience. Windows automatic deletion of the windows.old folder after a certain period may seem like a minor inconvenience, but it can have catastrophic repercussions if you discover later that youve lost critical data. You can act swiftly and methodically to recover your files by learning the proper recovery methods and understanding the nature of the windows.old folder. This will also give you more confidence in your ability to recover your data. Keep in mind that data loss may be a solvable problem with the appropriate information and action.
Beyond the core methods outlined above, there are several additional strategies and tools you can leverage to maximize your chances of a successful file recovery. These supplementary methods can be useful if the initial approaches do not yield the results you are expecting. Keep in mind that the selection of your recovery strategy is highly reliant on a number of factors. These include the severity of data loss, how recently the files were deleted, and whether or not you have any prior backups.
Third-Party Data Recovery Software:
- When the built-in Windows tools fall short, consider using third-party data recovery software. Several reputable programs are available, such as Recuva, EaseUS Data Recovery Wizard, and Stellar Data Recovery.
- These tools often offer more advanced scanning capabilities and can sometimes recover files that are beyond the reach of Windows' native tools.
- However, be mindful that some of these tools are paid, and their effectiveness can vary depending on the extent of data loss.
Regular Backups: The Best Defense
- The best way to safeguard against data loss is to have a reliable backup strategy. This could involve:
- Creating system images: System images are exact copies of your entire hard drive. In the event of a system failure or data loss, you can restore your entire system, including your files, settings, and applications, to a previous state. Windows has a built-in system image creation tool, and there are also third-party programs available.
- Using cloud backup services: Cloud services like OneDrive, Google Drive, Dropbox, and Backblaze offer automatic file backup, with different storage capacities and subscription models. Files are safely stored in the cloud and can be restored to the hard drive.
- Backing up to external hard drives: Backing up data to an external hard drive is a straightforward way to create a local copy of your files.
Professional Data Recovery Services:
- In the event of severe data loss, especially if the storage device is physically damaged, consider consulting a professional data recovery service.
- These services have specialized equipment and expertise to retrieve data from damaged or corrupted storage devices.
- However, be aware that professional data recovery can be expensive. Also, data recovery is not always guaranteed, depending on the extent of the damage.
Preventing Future Data Loss:
- Beyond data recovery, it is crucial to take steps to minimize the chances of data loss in the future. Consider the following:
- Properly shut down your computer.
- Install and maintain antivirus software.
- Regularly defrag your hard drive.
- Monitor the health of your hard drive.
- Be cautious about opening email attachments from unknown sources.
Data recovery should be approached as a multi-faceted endeavor. There is no one-size-fits-all solution for all data loss scenarios. The ideal strategy combines proactive measures, the use of built-in tools, and the use of third-party software and professional assistance when required. By preparing for potential data loss and being proactive, you can considerably increase your capacity to recover lost files and save valuable time and effort.
If you've arrived at this point, you're now better prepared to face the challenges of data loss with knowledge and resolve. The tips, techniques, and insights provided in this guide serve as a vital resource for safeguarding and recovering your valuable files. You now have a solid understanding of data recovery. Keep in mind that technology continues to change, therefore it is always a good idea to stay informed. Consider reviewing your own data backup procedures. Make sure that you're ready to protect your data against unforeseen events. Whether youre recovering files from the windows.old folder, using a dedicated data recovery tool, or implementing a backup strategy, you're taking important steps to ensure your valuable data remains safe and accessible.
Additional Considerations and Best Practices:
- Act Quickly: The sooner you start the recovery process after realizing data loss, the higher your chances of success. The longer you wait, the more likely the lost files will be overwritten.
- Avoid Using the Affected Drive: To prevent overwriting lost files, avoid using the drive where the data was lost. This includes installing new software or saving new files.
- Create a Disk Image: If possible, create a disk image of the affected drive before attempting any recovery operations. This allows you to work on a copy of the data.
- Document Your Steps: Keep a detailed record of each step you take during the recovery process. This will help you track your progress and identify which methods were most effective.
- Consult a Professional: If you are unsure about any of the recovery steps or if the data is extremely valuable, consult a professional data recovery service.
The methods and strategies discussed in this guide are just the beginning. There are numerous resources and support networks available to help you in the data recovery journey. You can find help by reading the documentation and support forums. The online communities offer insights and suggestions from other users who have faced similar problems. It's also a great way to receive up-to-date information. Remember, the goal is to make your data more accessible, and with the right information, you can overcome data loss and regain access to your essential files. Whether you are recovering individual files or restoring an entire system, you have the knowledge and resources to deal with data loss.
By familiarizing yourself with the contents of this article, you are now well-equipped to tackle the challenges of data loss. From the windows.old folder, to file history, to third-party applications, this manual has given you the tools, strategies, and knowledge you will need to recover your crucial files. You have the resources you need to proceed with certainty and take steps to preserve your information. Ensure that you have a solid backup system in place. Remember that technology is ever-changing, so it is essential to stay current. Be assured that you are well-prepared to handle data loss effectively and safeguard your digital information.
![How to Restore Files From Windows.old Folder [an Easy Guide]](https://data-recovery.wiki/wp-content/uploads/2022/04/windows-old-folder-file-explorer.jpg)

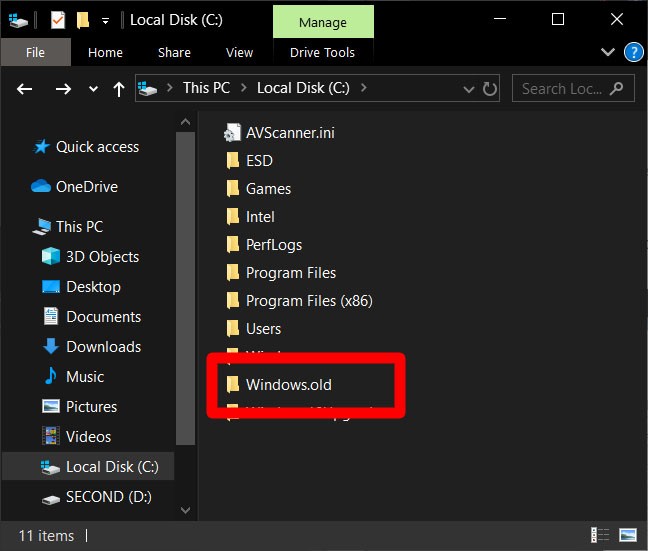
Detail Author:
- Name : Mrs. Audrey Schaefer III
- Username : dchamplin
- Email : era32@hotmail.com
- Birthdate : 1977-04-19
- Address : 639 Larkin Alley Reannahaven, AL 30000
- Phone : 1-754-669-2903
- Company : Stanton, Buckridge and Block
- Job : Civil Engineer
- Bio : Officia autem suscipit maiores aut vel quaerat. Eveniet officiis cum porro similique dolorem. Vel asperiores facere exercitationem cupiditate quo.
Socials
instagram:
- url : https://instagram.com/markus5010
- username : markus5010
- bio : Nisi dolorum ut quis dolore. Ut tempore ut est. Iste sit incidunt et vitae.
- followers : 6389
- following : 1175
facebook:
- url : https://facebook.com/markus_grady
- username : markus_grady
- bio : Dignissimos ducimus unde laudantium nam.
- followers : 3065
- following : 927